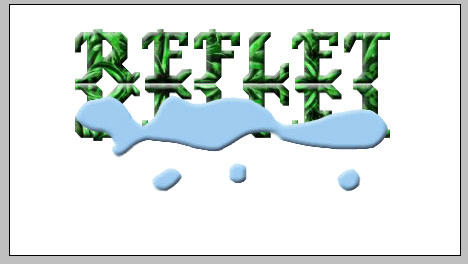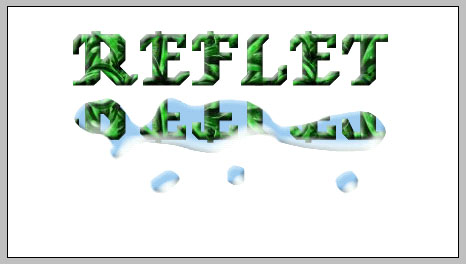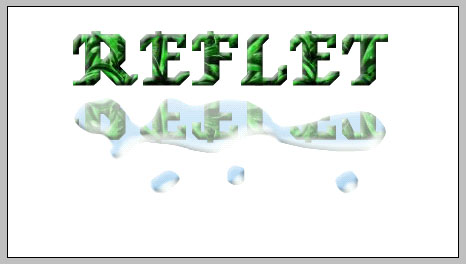|
Reflet (suite) |
|
|
|
|
|
Etape 7: |
|
|
|
Pour l'instant, vous en êtes la si vous avez bien suivi. Sinon, recommencez depuis l'étape 1.
|
|
Etape 8: |
|
|
|
Maintenant, convertissez les effets en calques: choisissez: Calque/Effets/Créer des calques. Les zones claires et sombres de l'effet apparaissent sous la forme de nouveaux calques dans la palette des calques. Le calque "Liquide" leur sert de calque de détourage. Dans la palette Calques, faites glisser le calque "Reflet dans Liquide" juste au dessus du calque "Liquide", et le Calque "Reflet" au dessus des calques des tons. Voir exemple ci-dessous.
|
|
Etape 9: |
|
|
|
Activez le calque "Liquide" et allez dans Calque/Effets/Biseautage et estampage. Choisissez une opacité de 100% pour les tons clairs et sélectionnez le mode "incrustation" et pour les tons foncés, entrez une opacité de 0%. Sélectionnez Biseau interne, Profondeur: 20 pixels, Atténuation: 13 pixels, cochez également l'option "Bas".
Voilà prêt à passer à l'étape suivante ??? C'est presque terminer.
|
|
Etape 10: |
|
|
|
Afin d'intensifier l'effet de réflexion en y rajoutant un dégradé au liquide. Créez un Calque en appuyant sue la touche de la palette des calques. Placez-le juste au-dessus du calque "Reflet dans Liquide". Ensuite appuyez sur la touche "D" puis "X" pour avoir le "Blanc en premier plan". Ensuite dans la palette double-cliquez sur l'outil dégradé dans la palette outils. Dans la palette d'option du dégradé, choisissez le Dégradé Premier plan/Transparent. Ensuite en appuyant sur la touche "Maj" faites glisser votre dégradé du haut vers le bas de l'image, puis réglez l'opacité à 50%.
|
|
Etape 11: |
|
|
|
Maintenant nous allons créer un léger mouvement dans la surface du liquide en déformant le contenu du calque "Reflet dans Liquide". Activez ce calque, puis choisissez Filtre/Déformation/Ondulation. Entrez la valeur de 100 et la Fréquence Moyenne. Voilà cette fois c'est terminer
|
|
Résultat Final |
|
|
|
|